はてなブログ【初期設定】だけど意外にやっていない人が多い項目
最近は「ネタ切れ」で他の方の記事を見る事が増えたのですが・・・
はてなブログのデフォルト設定のままで記事を書いている方が意外に多く「もったいないなぁ・・・」と思う事が多いので少し書いてみました。
設定は「PC版」の方でやる事が多いので・・・
スマホのみでやっている私にはスクリーンショットを付ける事が難しく文字だけの説明になってしまい分かりづらいでしょうけど・・・(^^;
参考になるでしょうか?
※スマホから自分のブログを見るとデザインが違う人もいます。その原因の説明もあります。
【 目 次 】
デザイン設定画面で設定する項目
スマホをお使いの方は「PC版」に切り替えてデザイン設定画面に行く必要があります。
ブラウザでログインしてブログ選択後の画面最下部にある「PC版」を押すと操作方法のヘルプが表示されるのでそちらをご覧下さい。
「パンくずリスト」の表示
「 パンくずリスト」と言う名前では「・・・???(^^;」と言う方も多いと思いますが・・・
PCで言う「フォルダの階層表示」の事です。
ブログのタイトル下に
『 トップ > カテゴリ名 > 記事タイトル 』
と言う形で現在の階層が表示されるようになります。
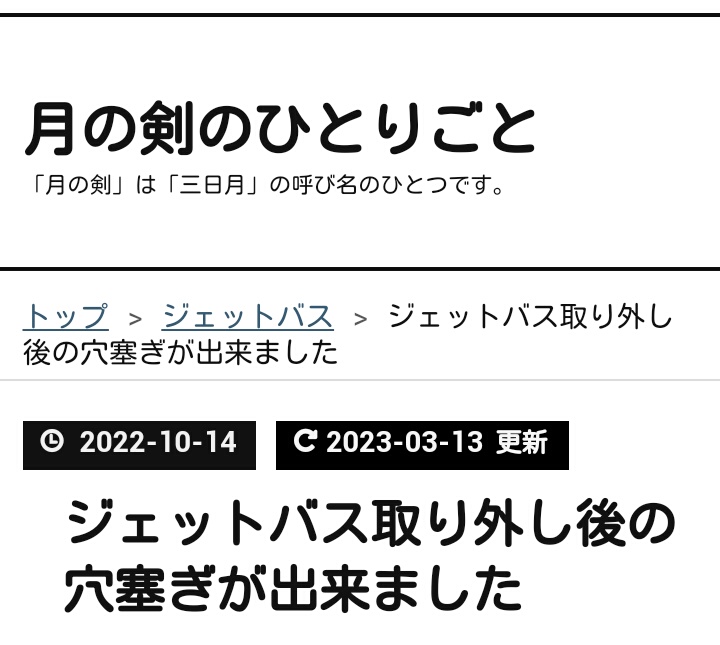
【設定方法】
「デザイン」→「設定」(工具のマーク) →「記事」→「パンくずリスト」にチェックを入れます。
「関連記事」の表示
記事下に関連記事を表示します。
サイドバーに表示される物とは記事の選定基準が違うそうです。
【設定方法】
「デザイン」→「設定」(工具のマーク) →「記事」→「関連記事」にチェックを入れます。
表示し始めるタイミングが決まっているらしく記事の公開直後には表示されません。
詳細については「社外秘」と言うことでサポートに聞いても教えてくれません・・・(^^;
サイドバーの表示項目の設定
PCで見ている場合は画面右側に、スマホで見ている場合は記事の下に表示される項目の設定です。
「サムネイル画像」の表示
記事に関係する項目が「タイトルの文字だけ」の表示になっている方が結構多いのですが・・・
記事にしっかり画像を貼っている方の場合「もったいないなぁ・・・」と思ってしまいます。
タイトルと共にアイキャッチ画像も表示した方が分かりやすいですから。

【設定方法】
「デザイン」→「設定」(工具のマーク) →「サイドバー」で「モジュールの追加」を押して「注目記事」や「関連記事」、「最新記事」等お好きな項目を追加しましょう。
そして「編集」ボタンを押した画面で「サムネイル画像を表示させる」にチェックを入れましょう。
表示する記事数も変更できます。
※ちなみにサイドバーの表示項目の順番は項目をクリックした状態でスライドすると入れ替え出来ます。
「カテゴリー」の表示
記事を書く時に「カテゴリー設定」をしていると思うのですが、同じカテゴリーだけで記事を書いている人は少ないと思います。
読者の方の中には「どんな記事を書いているのか知りたい方」や「特定のカテゴリーの記事を最初から読みたい方」もいます。
カテゴリー表示をすると「カテゴリー名」と「カテゴリー毎の記事数」が表示される様になります。
カテゴリー名をクリックするとそのカテゴリーの記事の一覧表示になります。
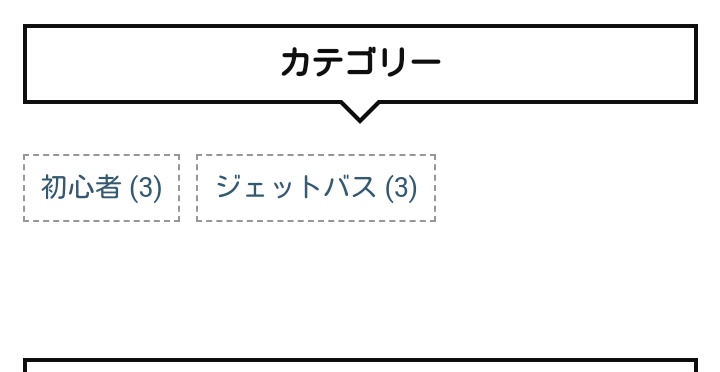
【設定方法】
「デザイン」→「設定」 (工具のマーク) →「サイドバー」で「モジュールの追加」を押して「カテゴリー」を追加します。
「グループ」と「リンク」
これは個人的な意見ですが・・・
「グループ」は参加グループが他の人に公開されますし、参加グループが多いとサイドバーがどんどん長くなります。
「リンク」はデフォルトがはてなブログ関係のリンクだけです。
本当に必要ですか?
私は表示項目から削除しました(^^;
必要になった時改めて追加すれば良いだけですので。
注 意 事 項
設定を変更した後に画面左上の「設定を保存する」を押さないと設定変更されません。
あとひとつ確認して頂きたいのですが・・・
ご自分のブログが「PCで見た時」と「スマホで見た時」でデザインが違う方は追記した【レスポンシブデザイン対応】を必ず読んでください。
記事の編集中に設定する項目
こちらは「はてなブログの設定項目」ではなく「記事の編集中に設定する項目」になります。
「初期設定」とは言えない項目ですがついでに書いておきます。
「続きを読む」の設定
他の方のブログに行った時に一番気になるのがこれです。
「パンくずリスト」の表示をされた方は「トップ」を押すとご自分のトップ画面に簡単に行けるのですが・・・
ものすごい長さになっていませんか?(^^;
はてなブログのデフォルトではトップ画面やカテゴリー画面は
「記事の全文表示 × 設定数」
になっています。
スターを付けたり記事にコメントを書いた相手の方が最初にやって来るのはトップ画面です。
短文の日記とかなら良いのですが、頑張って長い記事を書いたり大量の画像を貼っている方ほど相手の方は困った事になってしまいます・・・(^^;
有料版をお使いの方はトップ画面を「一覧形式」に変更するだけで済みますが・・・
無料版をお使いの方は全ての記事の中に「続きを読む」の設定をする事で記事の文頭のみの表示に出来ます。
過去の記事が多くなると手直しも大変なので早目に設定しておきましょう。
私の場合一番最初の記事とトップ画面の文章が「重複した状態」になりいつまで経っても検索サイトに登録されないと言う問題が起きましたし・・・(^^;
「目次」の設定
「目次」は「見出し」を既に使っている方の場合は簡単に付けられます。
標準的なものなら記事の編集画面で好きな場所を指定してツールバーの「目次」ボタンを押すだけです。
「見出し」に従って自動的に作成されます。
開閉式の目次などにしたい場合は色々やる必要がありますが。
ちなみに、当初の私の様に新聞記事気分で文章の最初に大見出しを使っていたり、手軽な装飾として使っていた方の場合・・・作成された「目次」を見た時に焦る事になります(^^;
まとめ
他の方のブログを見に行った時に気になった事をまとめてみました。
「SEO対策」とか「アフィリエイトの為に」と言った言葉はあまり使いたくないのですが・・・
『ブログに来られた方の為に使いやすくしておく』と言う意味合いの物を取り上げています。
設定の説明が文字だけなので分かりにくいと思いますが「なぜ設定するのか?」と言う意味は分かるかと思います。
ここに書いた項目はブログの表示で気になった事をまとめたものになります。
他にも初期設定でやっておくべき項目はありますので気になる方は一度調べてみた方が良いと思います。
初心者レベルの私が偉そうな事を書いているので不快に思われたらごめんなさい・・・(^^;
レスポンシブデザイン対応
この記事は「PC画面」と「スマホ画面」の「デザイン」と「設定」が共通になる『レスポンシブデザイン対応である事』を前提に書いてしまっている事に今さら気付きました・・・(^^;
私の使っているデザインテーマ【Brooklyn】はレスポンシブデザイン対応で設定もしてあるのでPC画面用の設定が全てスマホ画面にも反映されます。
お使いのテーマが「レスポンシブデザイン対応ではない」または「レスポンシブデザイン対応だけど設定をしていない」場合はスマホ画面に設定が反映されません。
※お使いのテーマがレスポンシブデザイン対応かどうかはデザインを選択した画面の「テーマの説明」で確認できます。
デザイン変更をしていない方のPC画面のデフォルトのテーマ「Smooth」も「レスポンシブデザイン対応」なのですが設定はされていません。
設定をしていない、またはレスポンシブデザイン対応ではない場合はスマホ画面は全て同じ「スマホ専用」のものになります。
「スマホ専用」の場合は設定の時に
「デザイン」→「設定」(工具のマーク)
の右隣にある
「設定」 (スマホのマーク)
での設定も必要になります。
先ほど「設定」(スマホのマーク) の画面を見てみたら「パンくずリスト」や記事下の「関連記事」の表示の設定項目はありますが、サイドバーの表示項目の設定はありませんでした。
「スマホ専用」の場合は表示内容の変更はほとんど出来ないと言う事になります・・・(^^;
違いをまとめますと・・・
【レスポンシブデザイン対応】
【レスポンシブデザイン対応ではない】
- 「PC画面」のみデザインが用意されている。
- 「スマホ画面」は全て同じ「スマホ専用」になる
- 「設定」(工具のマーク) での設定は「PC画面」にのみ反映される
- 「設定」(スマホのマーク) での設定も必要になる
という事になります。
レスポンシブデザイン対応のテーマをお使いの方は設定変更できます。
【設定方法】
「デザイン」→ 「設定」(スマホのマーク) → 「詳細設定」の 「レスポンシブデザイン」にチェックを入れます。
「現在選択中のテーマを確認する」を押すとテーマの説明画面でレスポンシブデザイン対応か確認する事もできます。
画面左上の「設定を保存する」をお忘れなく。
※ 注 意 事 項 ※
レスポンシブデザイン対応ではないのに設定するとスマホで見た時も強制的に「PC画面」で表示される様になります。
Googleは「PC」と「モバイル」を別々に評価しています。
この場合「モバイル」の評価が下がる事になります。
スマホ画面のデザインが変わりますので一度スマホからブログを見てみると良いと思います。
早い時期に【Brooklyn】に変更していたのでレスポンシブデザイン以外の事をすっかり忘れていました。
う~~~ん、私はスマホで見ているのでデザイン変更をしていない人のブログが初期設定を変えていない様に見えていただけかも・・・?「パンくずリスト」の表示ぐらいしか変更できないので(^^;
はてなブログのユーザーはPCをお使いの方が多い(PC画面でしか出来ない事が多いから?)様なので全く無意味な記事では無いとは思うのですが・・・浅はかでした(^^;
本当にすみません・・・(^^;
でも、もしかしたらご自分のブログが「PC画面」と「スマホ画面」でデザインが全然違う事に気付いていない人もいるのかも・・・?
「スマホ専用」デザインの方のブログがかなり多いので「こんなにデザイン変更していない人が多いのかなぁ?」とは思っていたので・・・(^^;
最初に記事を公開した時から何度も手直しして文章がまとまりの無い物になってしまいました。すみません・・・(^^;